How to Share Your Data With Another Organization in Stratusphere
Discover how to share your data with another organization using Stratusphere. We'll guide you through each step, ensuring efficient data...
Learn how to create a new data source and apply integration with our step-by-step guide. Click now to unlock the full potential of Stratusphere™ FinOps.
Log into your AWS Payer account as an administrative user.
Ensure you are in the us-east-1 region.
Go to the AWS Organizations service and find the OU ID you want to be in scope for the integration (we recommend the “Root” user ID - e.g. “r-fwxf”). Copy this ID as it will be used in a later step.
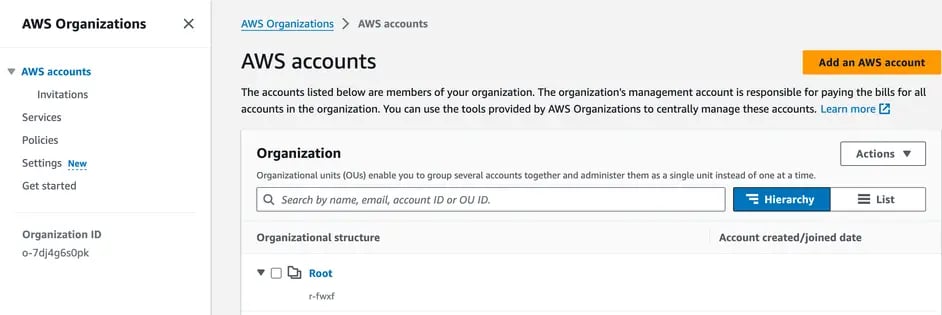
Copy the Account ID for your AWS Payer account into your clipboard.

Log into Stratusphere™ FinOps as a user with at least admin rights for the organization.
Go to Company Settings > Data Sources
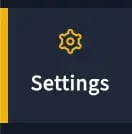

If you are onboarding a single AWS account without an AWS organization, you will not have OU IDs to add, and you should check the Standalone Account checkbox before clicking Create Data Source.
After clicking the New Data Source button, paste in your AWS Organization payer account id into the Payer Account ID field. Optionally, you can add Organization IDs to the Organization Unit ID(s) field (this will usually be your root organization id; e.g. “r-fwxf” from the example earlier).
If you are onboarding a single AWS account without an AWS organization, you will not have OU IDs to add, and you should check the Standalone Account checkbox before clicking Create Data Source.
.webp?width=337&height=519&name=8572c006-e5ab-4e0d-be54-511c75c9ae30%20(1).webp)
You should now see a cloud data source with the status of “Incomplete”.

Click the Generate Install Link button.
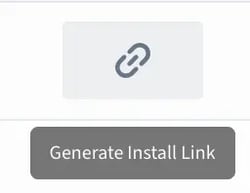
Verify the prerequisites, check the acknowledgement, and copy the install link.
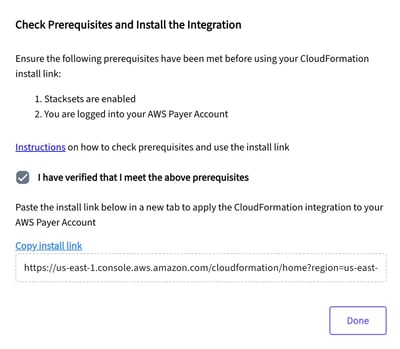
Paste the link into the browser where you are signed into your AWS Payer organization. You will be to a CloudFormation “Create Stack” page.
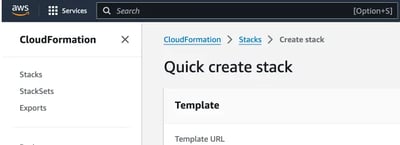
The Organization Unit ID(s) that you entered in the form will populate in the “What organization units would you like included?” parameter field (e.g. “r-fwxf”). Check the box to acknowledge IAM resources will be created, and click Create Stack
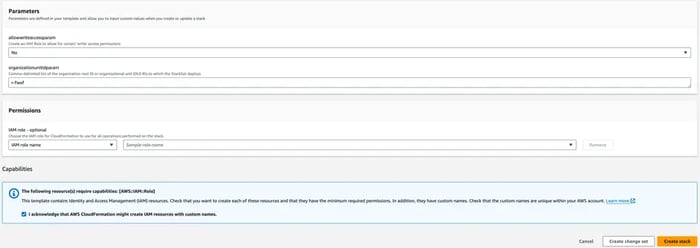
You should now see the CloudFormation stack with the “UPDATE_IN_PROGRESS” status.

Wait until the status is “UPDATE_COMPLETE”. Once this is done, your integration is complete! You should will start seeing data in your Stratusphere™ FinOps account within 24 hours. Your integration status will also update from “Incomplete” to “Healthy” after the first successful ingestion.
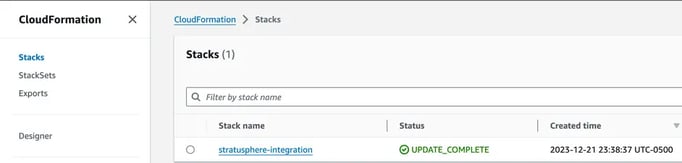
[Optional] Open up a support ticket for backfilling your data
Question: Why is the data source showing incomplete after I've successfully deployed the AWS CloudFormation stack for Stratusphere?
Answer: Stratusphere runs data ingestion on approximately a daily basis. Typically you will see this data source status change to Healthy after about 24 hours. If you still see that the data source is Incomplete or Unhealthy, after 24-36 hours, please reach out to your StratusGrid account team to request support.
Question: I accidentally entered an incorrect AWS Organization ID, when I created a new data source. How do I delete and recreate a cloud data source once I've added it?
Answer: At this time, we do not allow data sources to be deleted through the Stratusphere user interface. Please contact StratusGrid support to request deletion of a cloud data source or your data. You can, of course, delete the AWS CloudFormation stack, Azure Resource Manager (ARM) template, or remove any other related resources, to disable the connection between Stratusphere and your cloud environments.
Question: After creating a new AWS data source and deploying the CloudFormation stack for Stratusphere, I am only able to see the latest ~30 days of data.
Answer: In order to see historical AWS billing data in Stratusphere, you will need to request a Cost and Usage Reporting (CUR) "backfill" from AWS Billing Support. You can learn how to do that in this article. It's essentially a one-time dump of your historical billing data into the S3 bucket that's created in your AWS payer (Management) account during the Stratusphere onboarding process.
Question: After onboarding my AWS environment to Stratusphere, I am not seeing any cost optimization recommendations showing up in the Findings view. What can I do to see this information?
Answer: Stratusphere typically does initial data loading within about 24 hours. If you still are not seeing cost optimization Findings, it's possible that you do not have Business or Enterprise AWS Support for one or more of your AWS environments. Business or Enterprise AWS Support is required for Stratusphere to ingest findings from AWS Trusted Advisor and Support APIs.
Another potential reason for not seeing Findings in your Stratusphere organization is due to Service Control Policies (SCP) applied in the AWS Organizations service. Please ensure that you do not have any SCPs applied to your AWS Organizations (including child OUs) that would interfere with the required permissions defined in the CloudFormation template for Stratusphere.
BONUS: Download Your FinOps Guide to Effective Cloud Cost Optimization Here ⤵️
Discover how to share your data with another organization using Stratusphere. We'll guide you through each step, ensuring efficient data...
Streamline your AWS costs: eliminate idle load balancers with Stratusphere™ FinOps. Discover how to remediate underutilized AWS Elastic Load...
Discover how to efficiently backfill Cost and Usage Reports (CUR) from AWS into StratusGrid's cost optimization dashboard Stratusphere™ FinOps in our...